We want to hear from you. You're viewing the newest version of the Library's website. Please send us your feedback!
What is it?
RefWorks Citation Manager (RCM) is a plugin for Microsoft Word that lets you integrate your RefWorks account with your Word document. RCM is a newer version of Write-N-Cite.
installing and using RefWorks Citation Management (RCM)
Information on this page was created by Exlibris, the company that owns RefWorks. It is available from the link below.
Features
- Provides integration between your RefWorks account and your Word document, enabling you to view and insert your references into your document. It will format your references using various citation styles.
- You can add inline and footnote citations. You can configure RCM to add new citations to a bibliography at the end of the document. As you add or remove references, RCM automatically updates the bibliography.
- Every time you log into RCM it automatically synchronizes with your RefWorks account. You can also synchronize your account by clicking the refresh icon or selecting the Update Document and References option in the Main Menu.
Installing RCM
Installing RefWorks Citation Manager
You do not need administrator access to install RefWorks Citation Manager.
- In Microsoft Word, select Insert > Store and search for RefWorks.
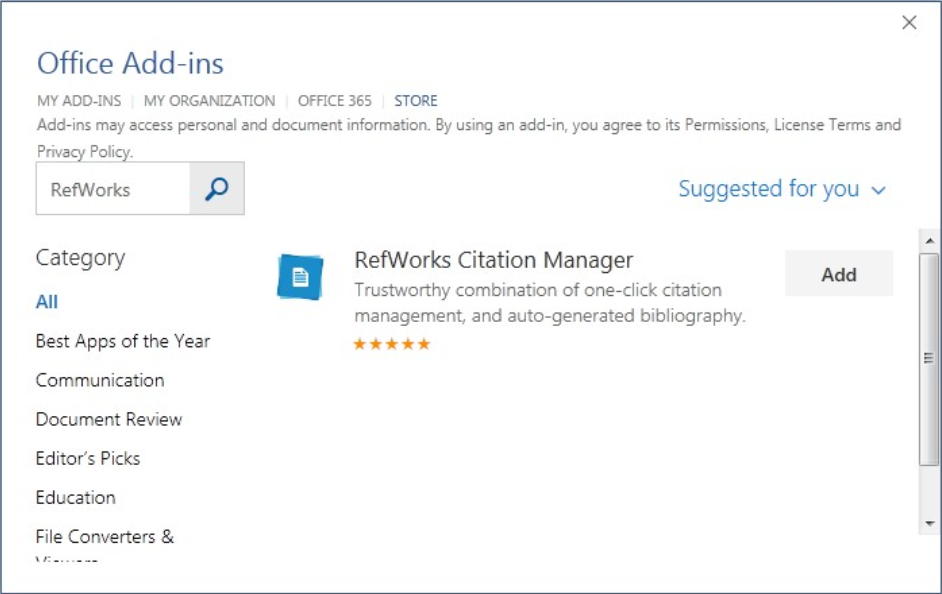
- RefWorks Citation Manager will be listed. Select Add to install.
- Select the RCM tab and click the RCM button. The RCM pane opens on the right side of the document.
Due to a Microsoft limitation, when using a desktop version of Word (not Word Online), the tab appears only when using Word version 16.0.6769.0000 or later. If the tab does not appear, RCM can still be accessed from the My Add-ins menu.
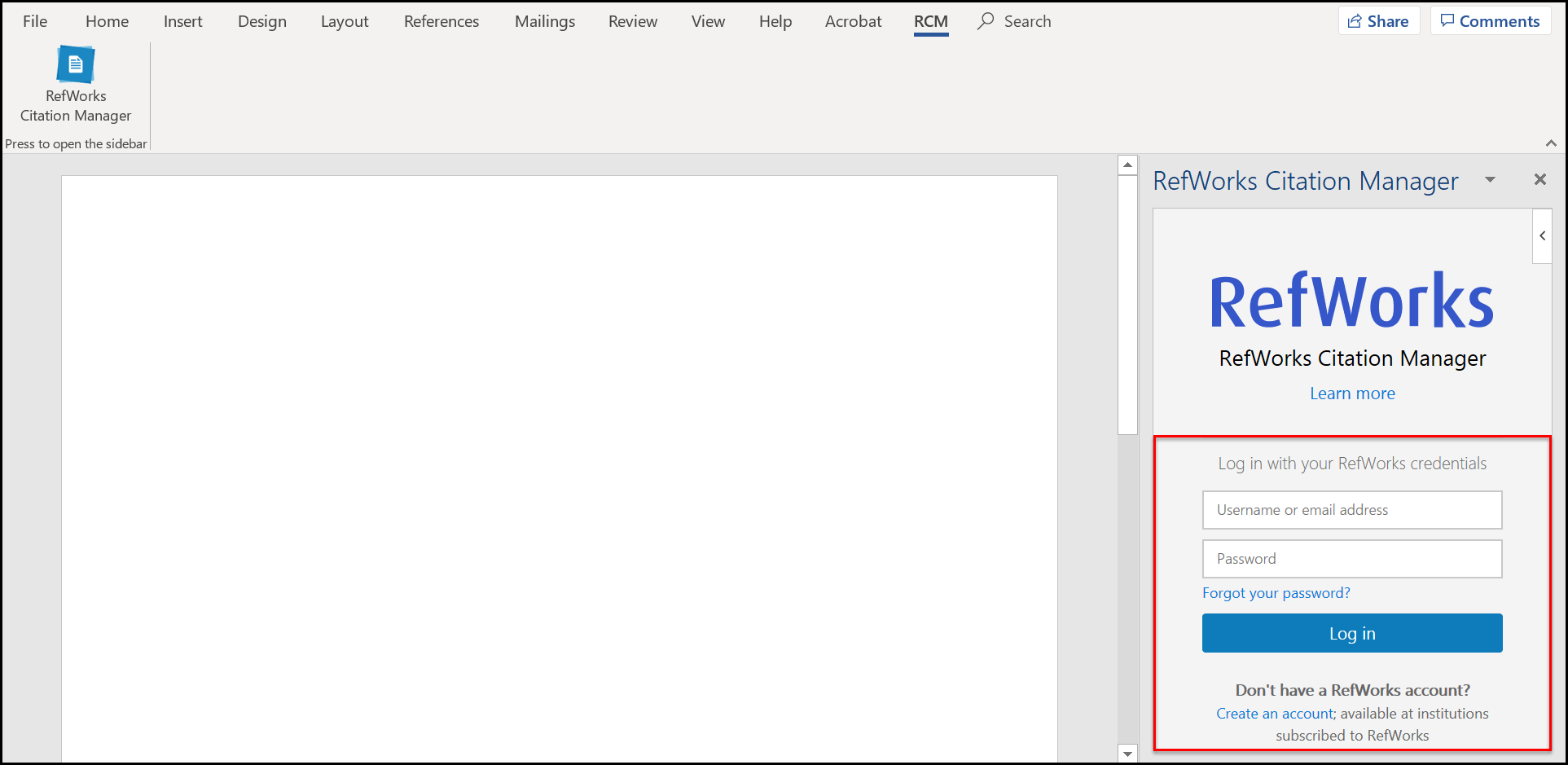
RefWorks Citation Manager - Not Logged In - Log into RefWorks. Synchronizing data with your RefWorks account may take a few moments, especially on your first login. Once you are logged in, the sidebar is updated with your references with an icon to the Main Menu on the top left and a refresh icon on the bottom right.
If you are using an SSO system, you need to create a password to log in to RCM. For more information, see RefWorks Citation Manager Alternate Login.
If someone else was logged into this instance of Word, select Log Out in the Main Menu and log back in to your account.
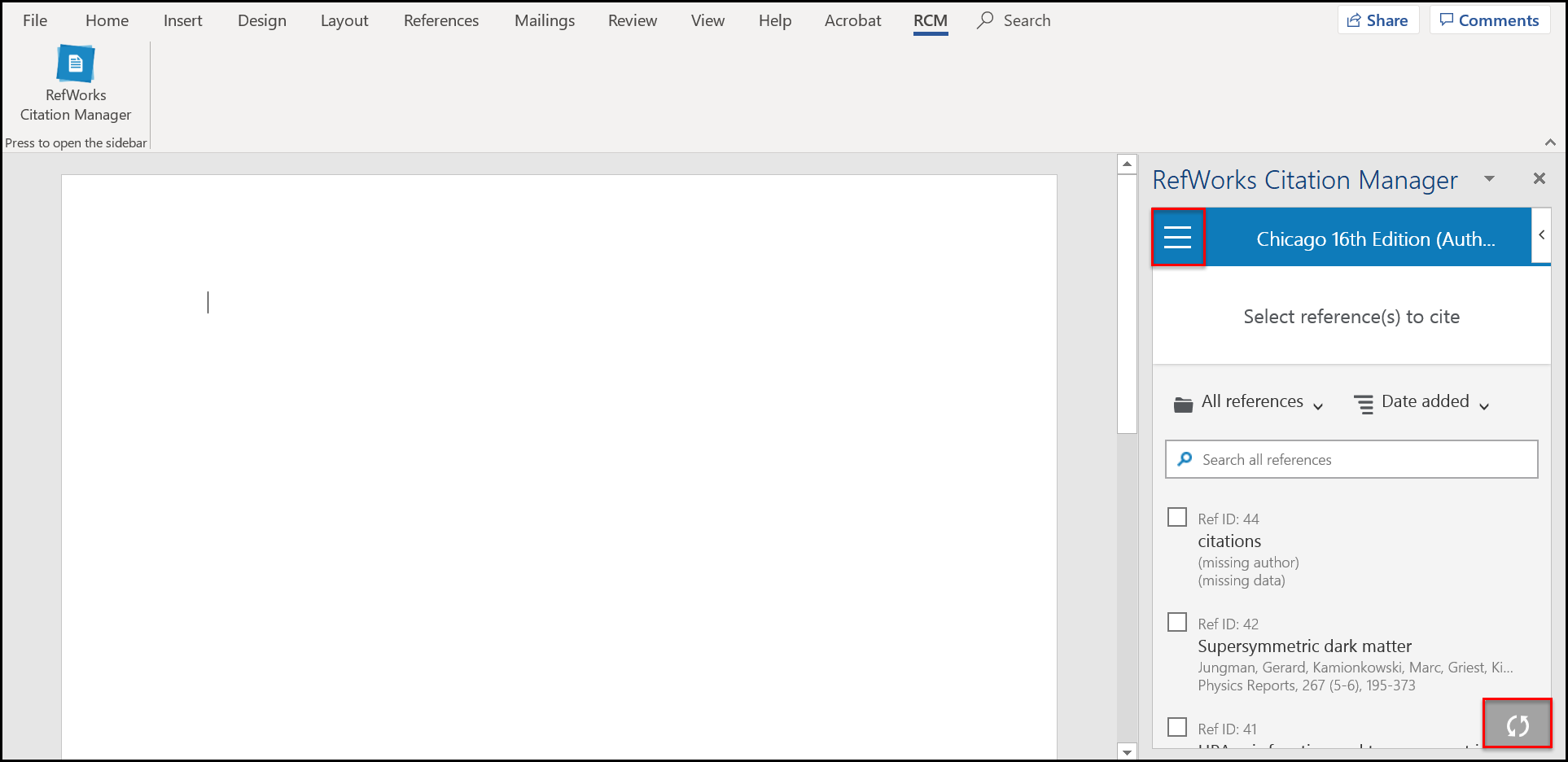
RefWorks Citation Manager - Logged In
Managing RefWorks Citations
This section describes the actions you can perform with the RefWorks Citation Manager.
- Insert a citation – Do one of the following:
- Select Quick Cite for a reference. That reference is added as an inline citation.
- Select the check boxes for one or more references. A preview of the citation is displayed. For citation styles that support both inline and footnote styles, select the relevant option. Click Insert Citation. For citations in footnotes, first create a Word footnote, and then place the citation in it.
If configured, citations are also added to a bibliography at the end of the document. - Edit a citation before inserting it to perform the following:
- Select a reference and select Edit. The Edit pane appears. The reference's citation preview appears at the top and its bibliography preview appears at the bottom.
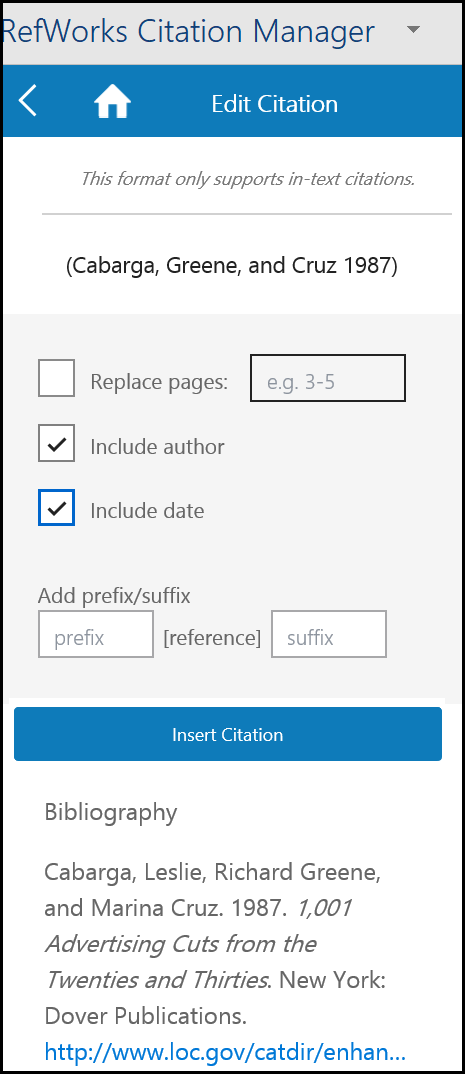 Preview and Edit
Preview and Edit - Select In-text to insert the citation inline and select Footnote to insert a footnote citation.
- Optionally configure whether to replace the page numbers, include/hide the author, include/hide the publication year or add a prefix or suffix to the citation. The preview of the citation and the bibliography entry refreshes accordingly.
- Select Insert Citation. A citation is added and, if configured, a bibliography entry.
- Select a reference and select Edit. The Edit pane appears. The reference's citation preview appears at the top and its bibliography preview appears at the bottom.
- Edit an existing citation – Double-click anywhere in the citation. The citation information opens in the right sidebar.
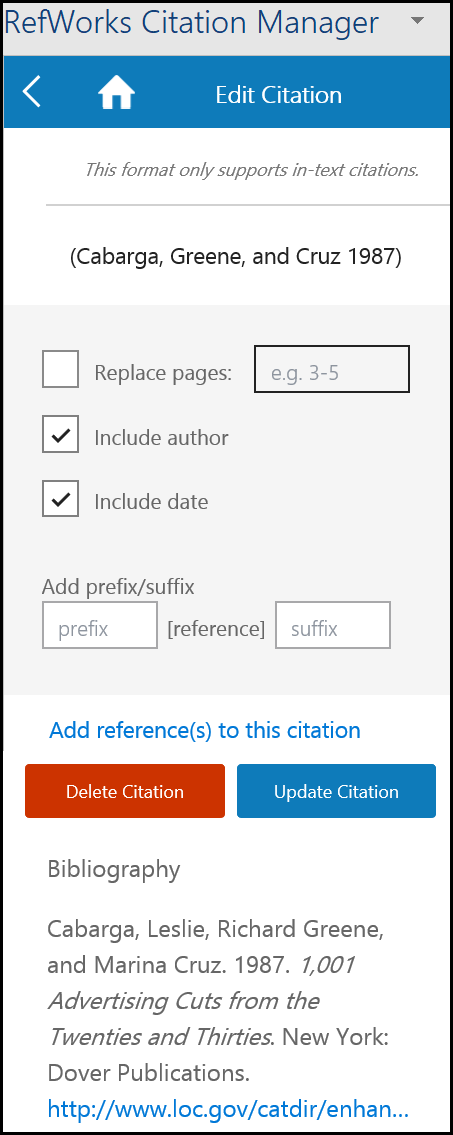 Editing Existing Citations
Editing Existing CitationsEdit the information and click Update Citation.
It is recommended to edit citations using the RCM Edit pane. However, edits that cannot be made with this pane can be made directly in the citation content controller. These edits are not synced with RCM and therefore are overridden when the document is updated (for example, when a new citation is added or when the RCM refresh button is selected. It is recommended to make manual edits when document writing is completed. - Delete a citation – Select Delete Citation. The citation is deleted.
- Edit citation font – The citations and bibliography font is based on the document font (displayed in the Word ribbon) and is updated whenever the document font is changed. If you are using more than one font in your document, see Introducing the Updated RefWorks Citation Manager (RCM).
- Add references to a citation – Select Add references to the citation, select references from the list, and click Add. The references are added to the citation.
Additional RCM Options
This section describes the options available from the Main Menu.
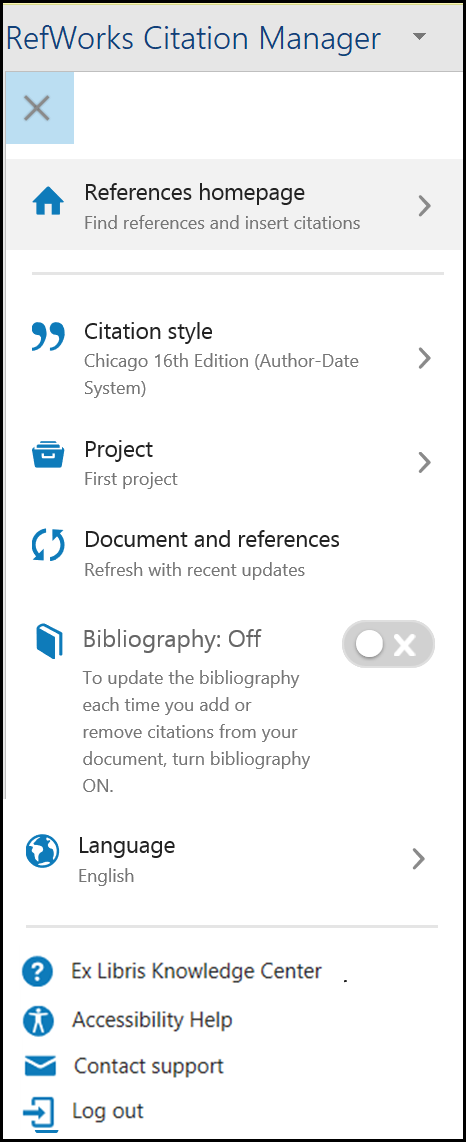
Main Menu
- Cite references – return to the References List pane.
- Change citation style – opens the Citation Settings pane from where you can select a citation style from a drop-down list or from one of the sub-menus. All citations and the bibliography are updated to the new style.
- There are three drop-down lists that help you find styles: Recent Styles, a custom list, and Institutional. You can mark a style as a favorite by selecting the star icon next to the style in a list. The style then appears in the Favorite styles drop-down list, which appears if there is at least one style marked as a favorite. To remove a favorite from the list, clear the star icon. The style is removed from the Favorites list when RefWorks is refreshed.
- When searching for a style in the search box, you can check the CSL Styles check box to include CSL styles in the search.
- For styles with a footnote format, you can select the footnote format as the default.
- Styles used in RefWorks appear as recent in RCM and the reverse.
- You can set the surname display format by clicking Differentiate authors, located below the citation style drop-down menu. Author differentiation settings are saved at the user level; therefore, settings made in RefWorks are reflected in RCM and the reverse.
- Change Project – Select a different RefWorks project from which to select references.
- Update document and references – Refreshes the references from your RefWorks account and updates the document.
- Bibliography – Turn the bibliography On to have new citations automatically added to a bibliography at the end of the document. The default is Off, which reduces processing time for documents with many citations.
- Change Language – For RefWorks users this also updates the language in the RefWorks interface. For legacy users, only the language in RCM is changed.
- Ex Libris Knowledge Center – Opens the RefWorks documentation at the Ex Libris Knowledge Center.
- Accessibility Help – Opens the RefWorks Accessibility Guide
- Contact support – display a Support form with which you can contact Ex Libris Support.
- Log out – Log out of RCM.